其實我知道 Obsidian 這工具已經好一段時間了,只是一直都沒有真的去使用他,看了很多文章和影片介紹,覺得是時候給他一個機會,真的去用看看他的功能是否適合在工作上,或是有其他可以使用的情境
安裝 Obsidian
要安裝 Obsidian 很簡單,到官網上就可以下載符合自己作業系統的安裝檔
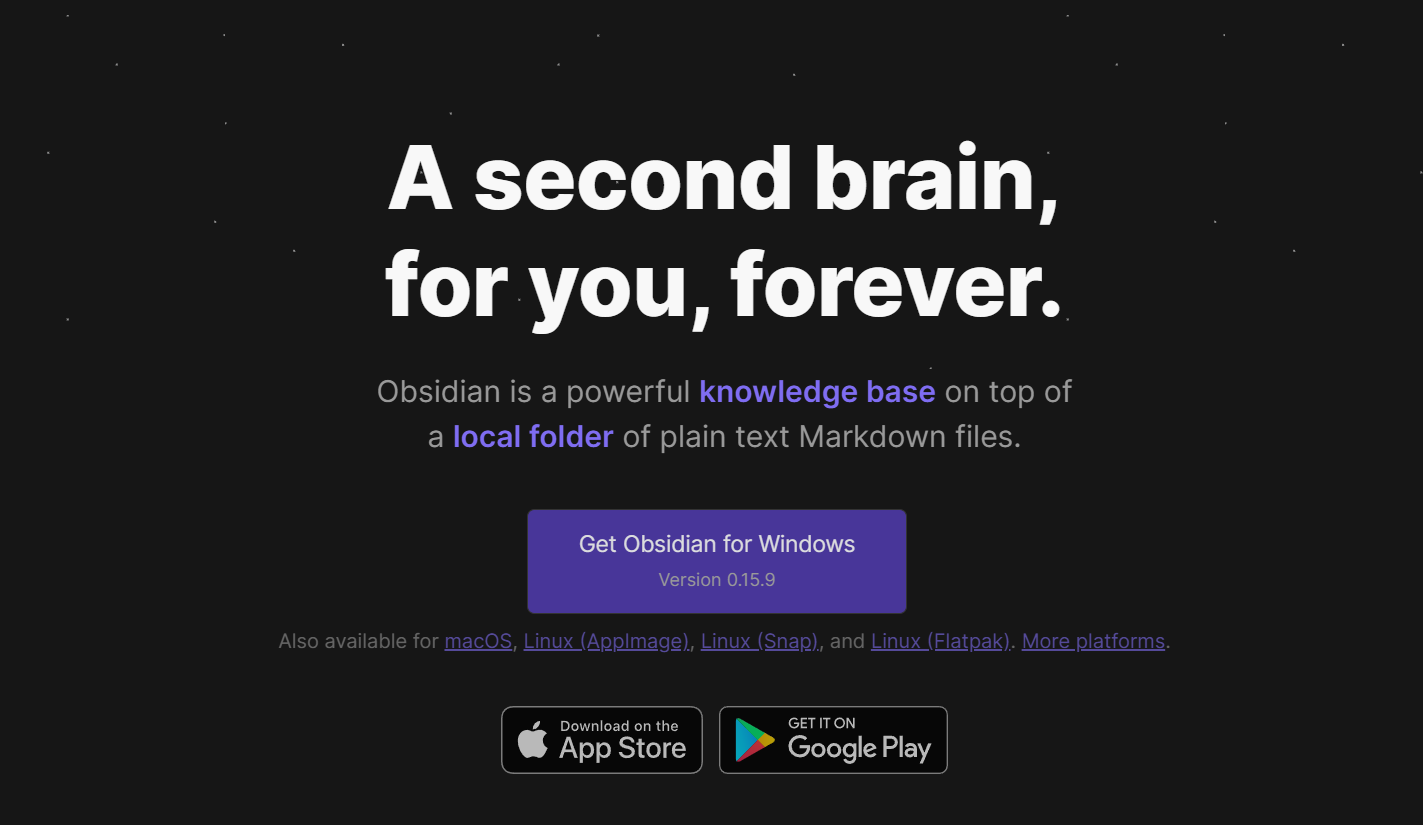
安裝完成後,第一次開啟會詢問要建立 Vault 或是選擇 Vault 的位置
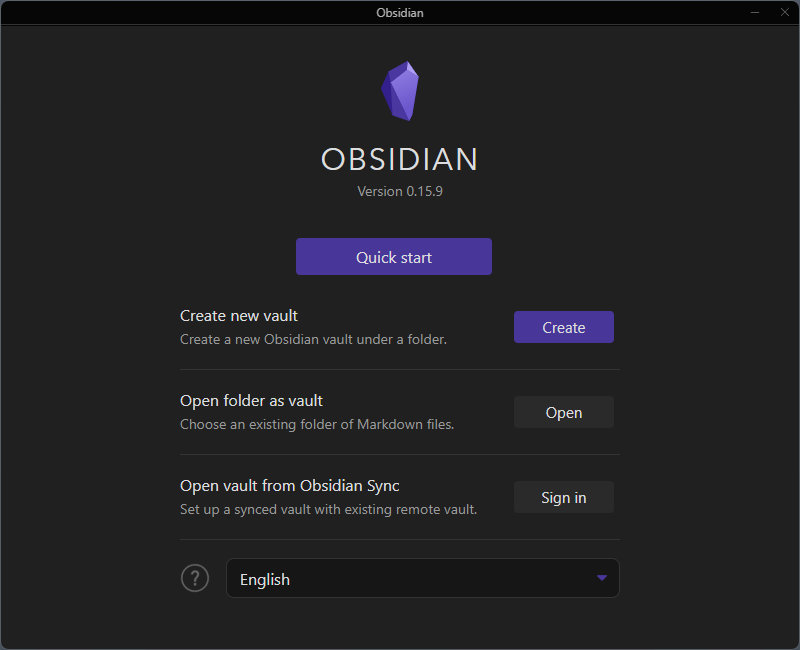
什麼是 Vault ? Vault 簡單來說就是存放筆記得資料夾位置,因為是第一次使用,就給他一個 Vault 的名稱跟實際檔案要放哪,建立完成後就會看到這一個畫面
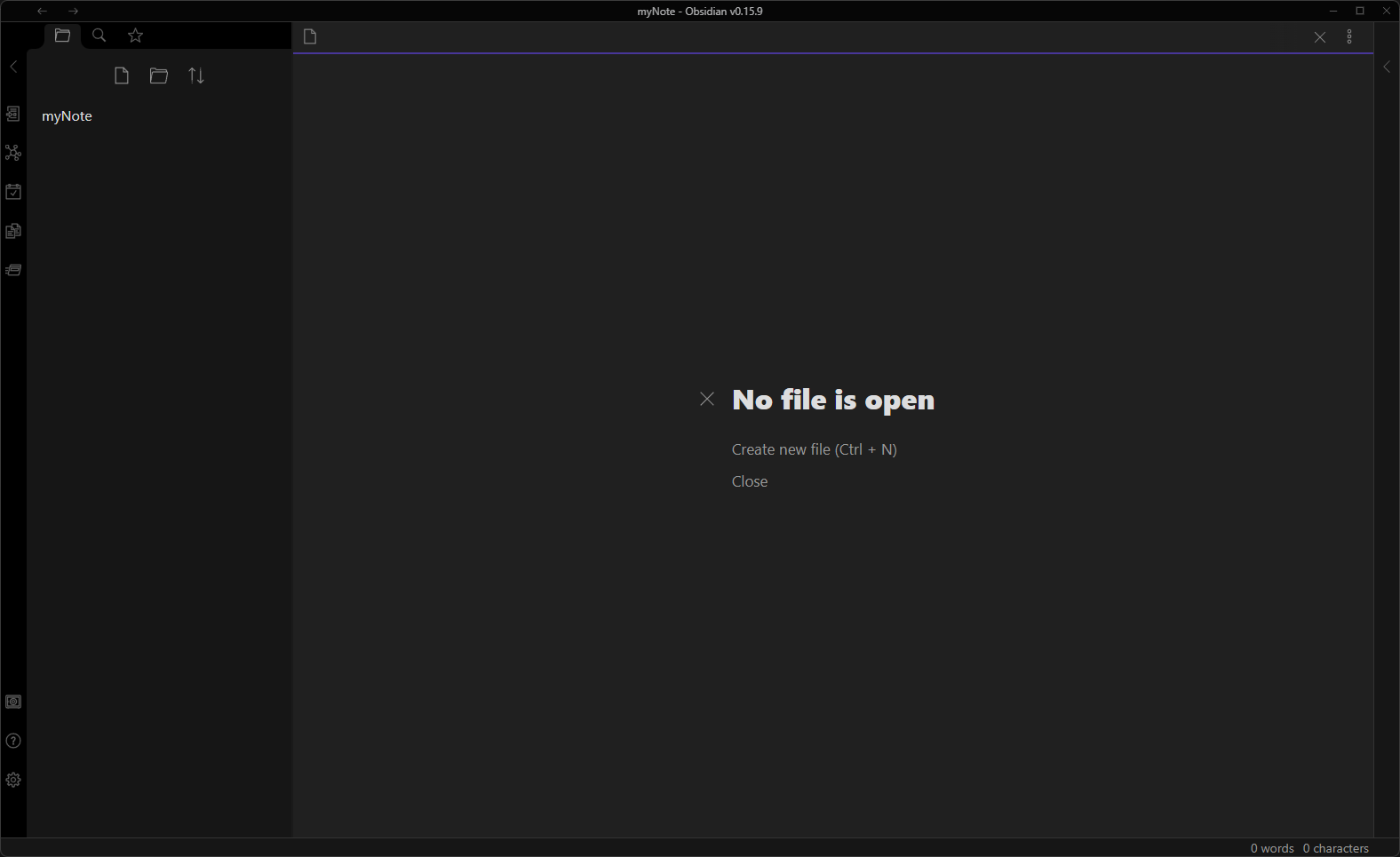
如果有使用 Typora 的朋友,基本畫面應該還沒熟悉的,但當然還有左邊跟其他功能圖示,這就等之後在一一探索研究了,當然第一件事情就是新增第一則筆記,Obsidian 是使用 Markdown 的格式來寫筆記,不熟悉 Markdown 的可以去學一下,應該 1 小時內就可以學玩了
新增筆記的方法,點選左上角的檔案圖示
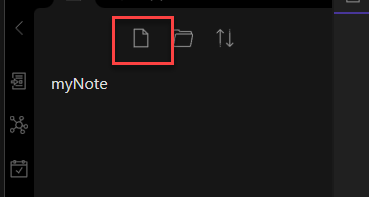
給予筆記標題名稱 (即檔名)
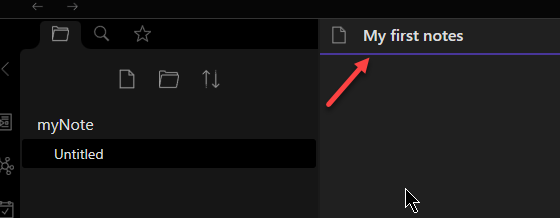
編輯區如下圖,Obsidian 也支援 Live Preview 的功能,會即時將 Markdown 轉換成顯示模式,這對於寫筆記的節奏其實幫助很大
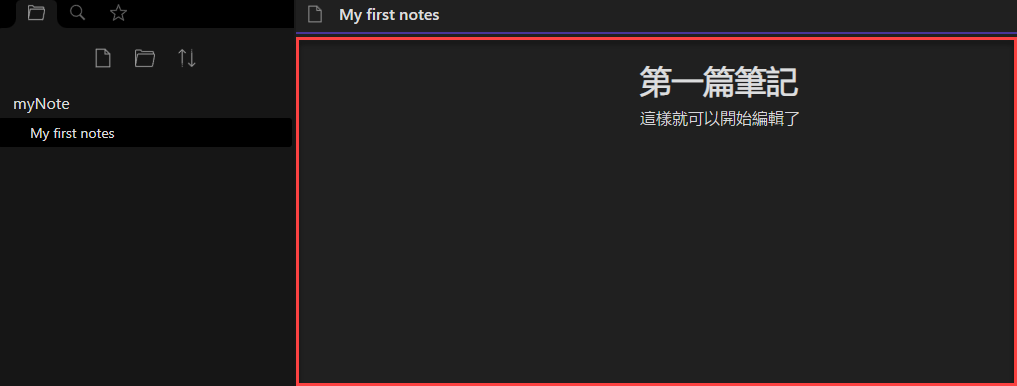
設定調整 (Optional)
因為自身的使用習慣,還是要調整一下預設設定,例如圖片存放資料夾的位置等,調整設定可以由左下角的齒輪進去
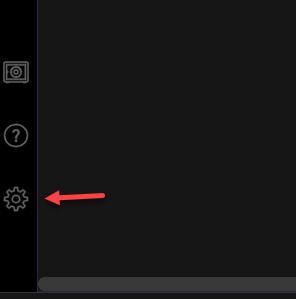
設定附件資料夾位置
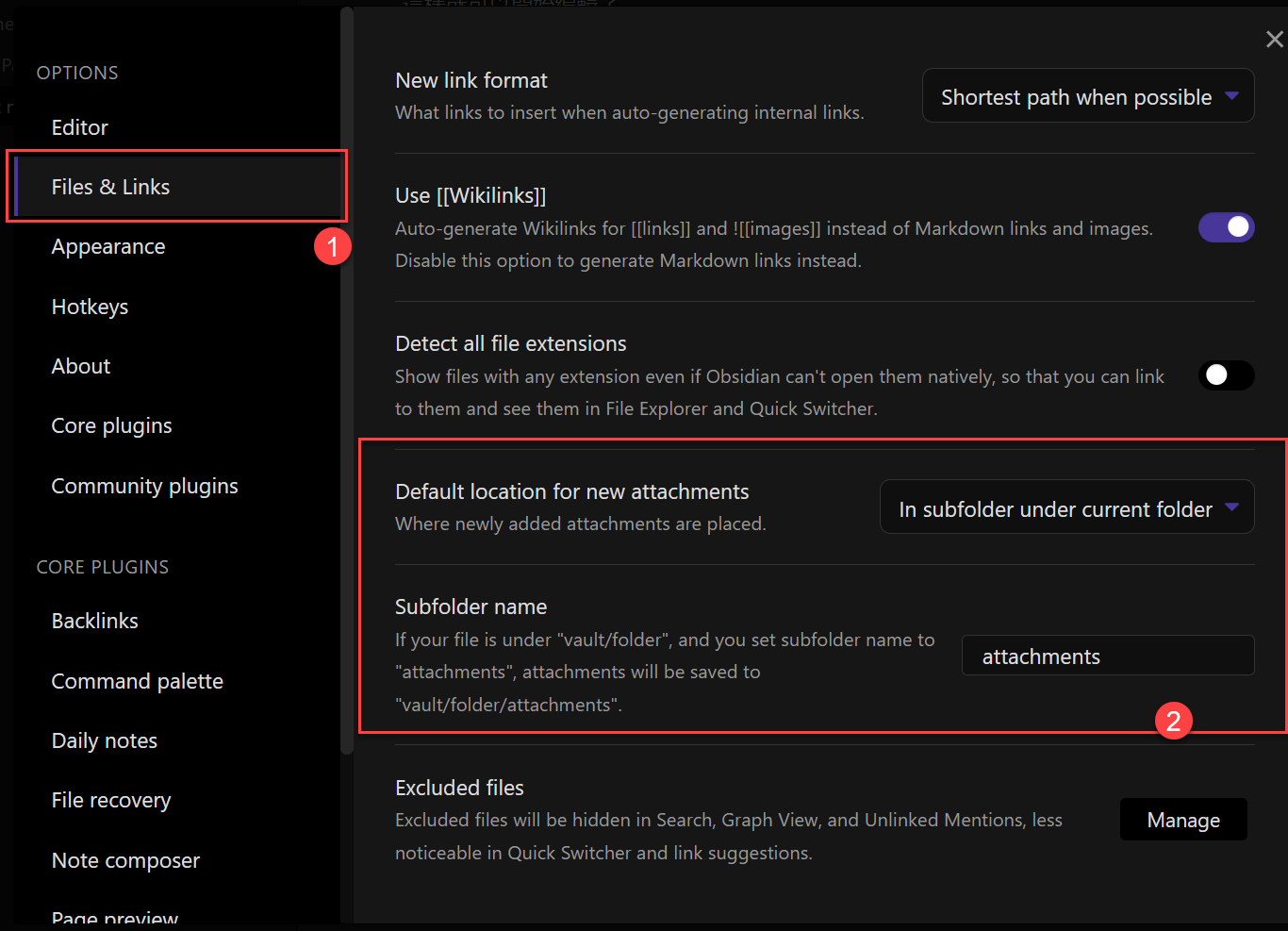
安裝 Plugin
Obsidian 之所有強大是因為他支援安裝 plugin,有分官方版與社群版
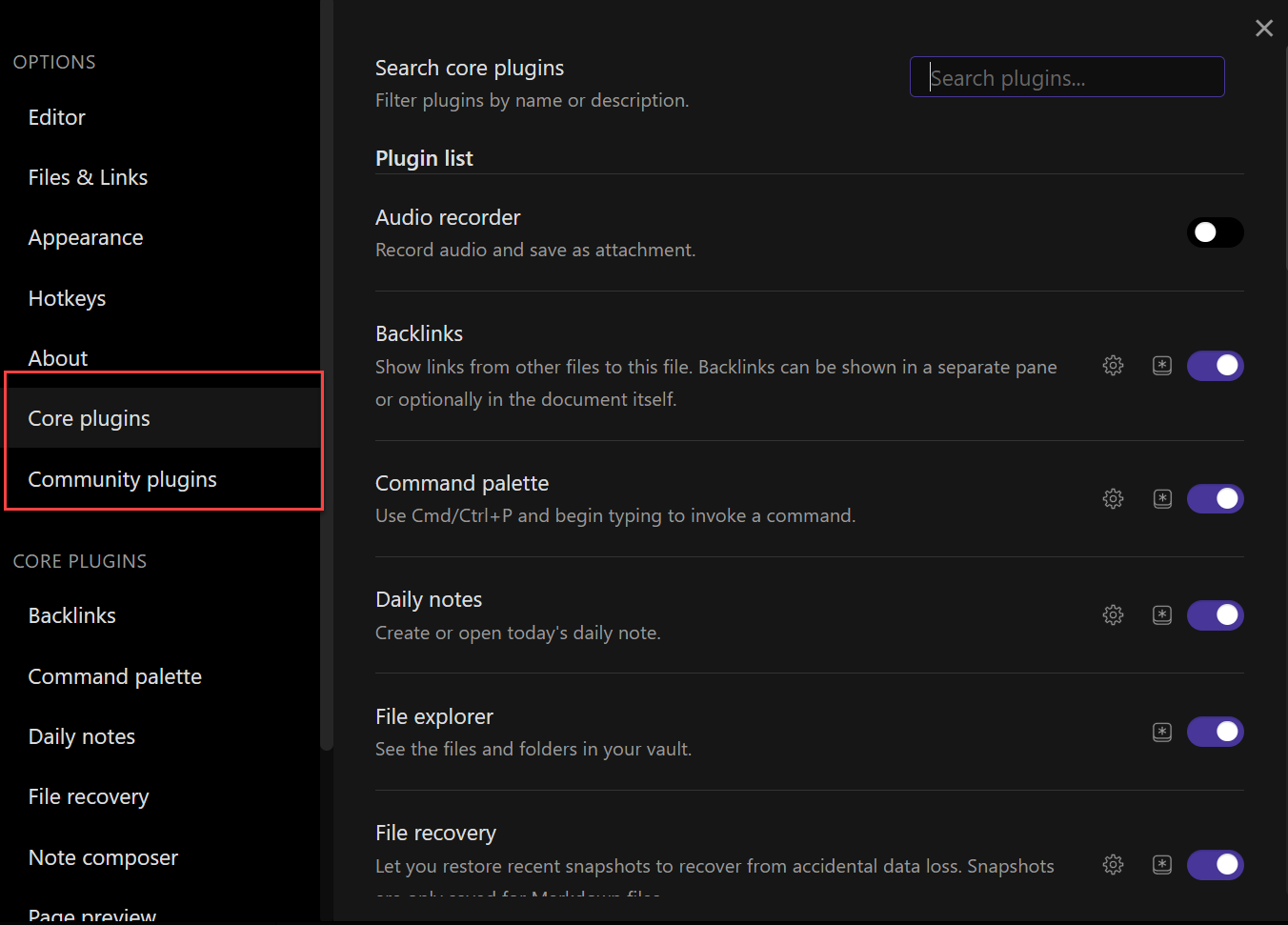
這裡先列出幾個社群熱門的 plugin
-
Advanced tables: 簡單明瞭,幫助編輯 Markdown Table
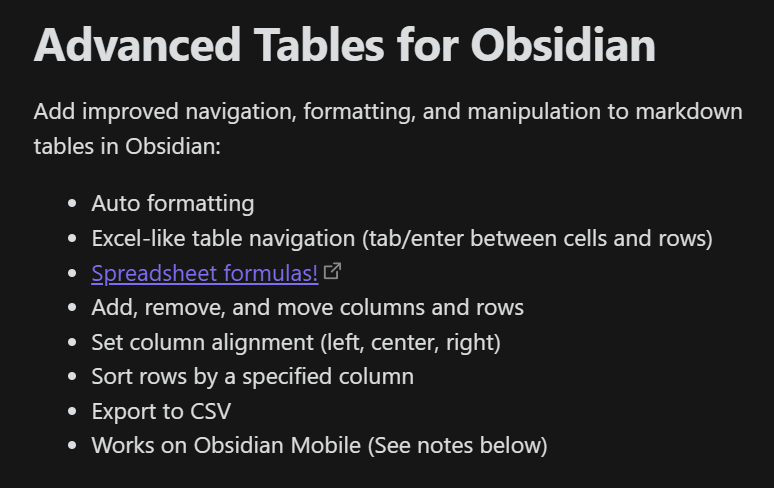
-
Calendar: 如果使用 Obsidian 寫 daily notes 時,安裝 Calendar 可以用月曆的方式呈現 daily notes,這之後在介紹
-
Dataview: 將 Obsidian 的 Vault 當作資料庫看待,使用 Query 語法將筆記整理會出成另外一份表格使用
-
Kanban:看板模式 GitHub Repo
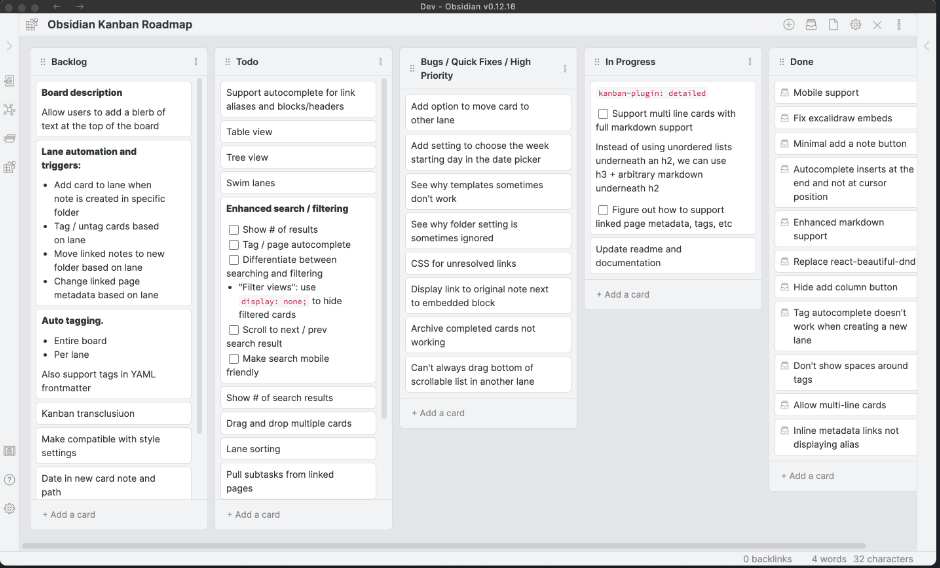
-
Excalidraw: Open source 的白板功能 (範例)
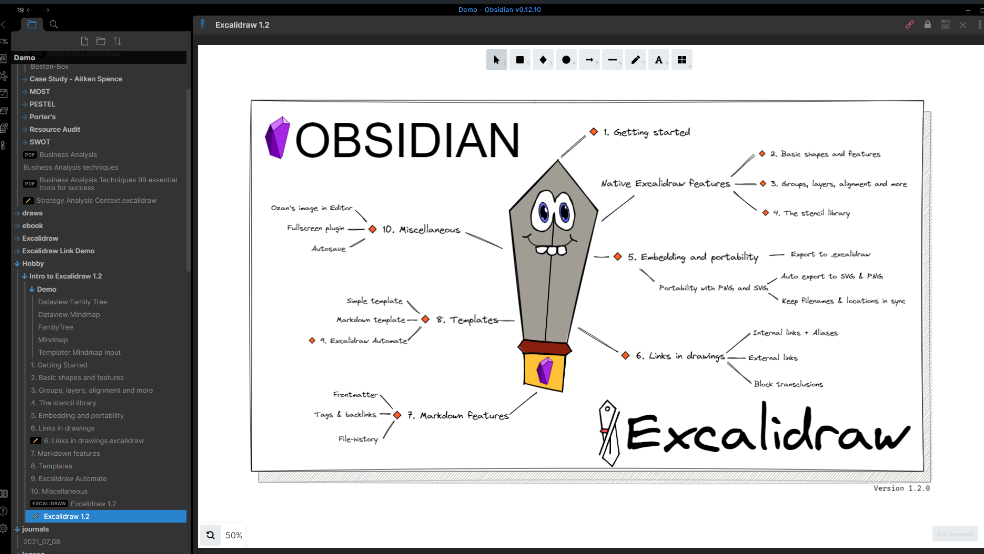
-
Admonition: 這效果在寫文章筆記時真的很棒,可以很清楚的將需要注意的地方用不同的方式標記出來,例如
1
2
3```ad-note
Lorem ipsum dolor sit amet, consectetur adipiscing elit. Nulla et euismod nulla.
```
心得
Obsidian 確實能提供完整的筆記所需要的功能,當然還有更強大的功能,例如筆記與筆記之間的關連呈現,能透過連結的方式將知識庫給建立出來,雖然初期學習門檻有點高,但是一個值得投資的學習項目,網路上也有很多學習資源