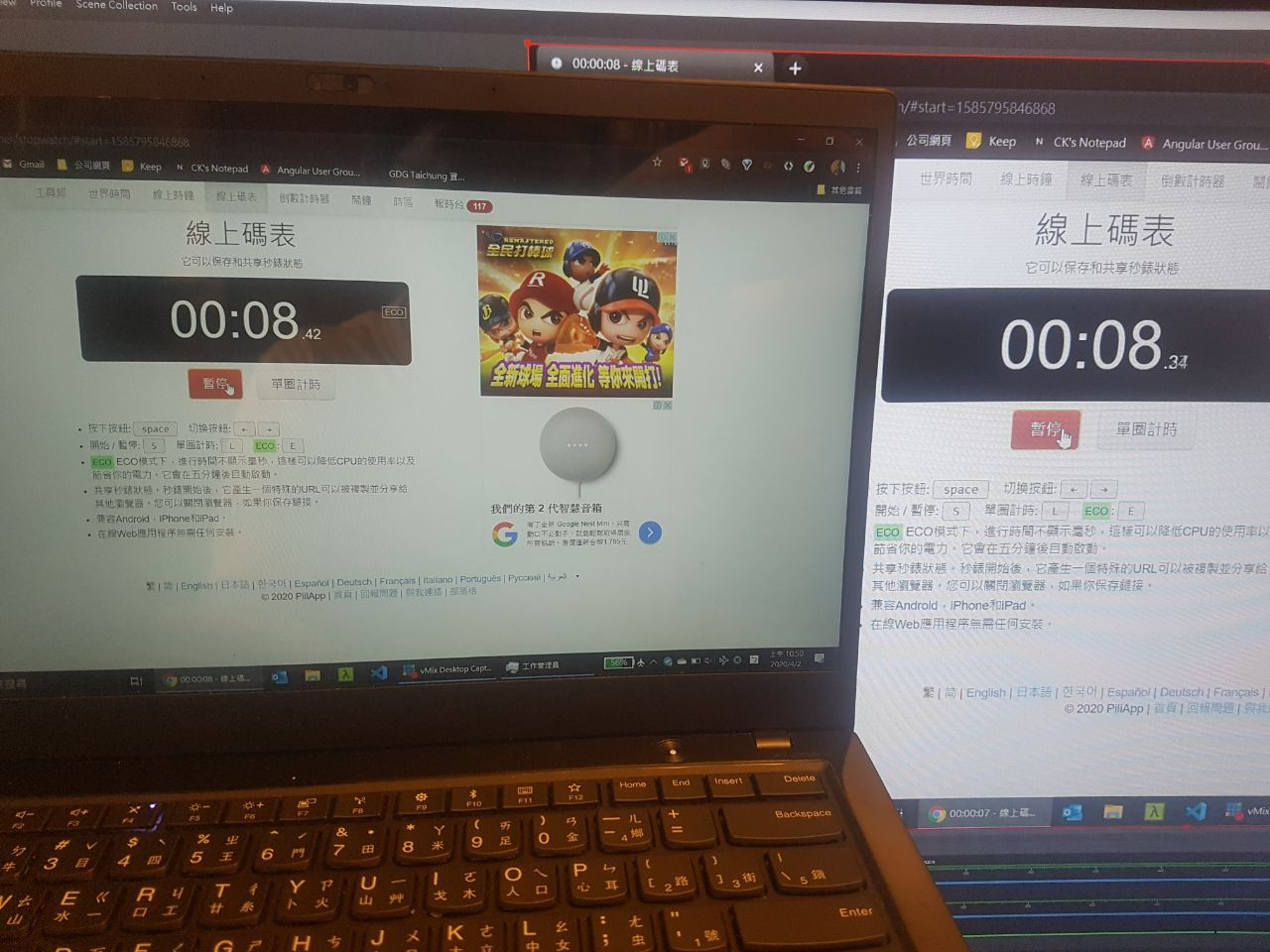OBS 是一套功能強大而且免費的直播軟體,我會將一些我覺得不錯的功能寫成筆記分享出來,今天先介紹 OBS-NDI 這個擴充功能。
NDI 是 NewTek 這間公司發展出來的一個網路協定,全名是 Network Device Interface,詳細功能就讓各位去查了,簡單的說,他可以將影像訊號透過網路的方式傳遞,而且中間的延遲非常的低
而 OBS 當然也有人寫擴充套件,讓 OBS 也能支援 NDI 這個功能,套件名稱是 obs-ndi,還沒有安裝的,就先按網站的步驟安裝下載吧,windows/mac 都可以使用
當安裝完 OBS-NDI 後,OBS 就支援 Input/Output NDI Source 的功能了
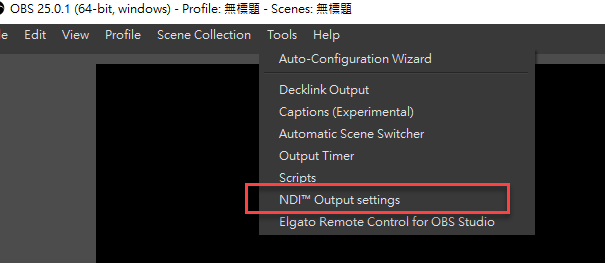
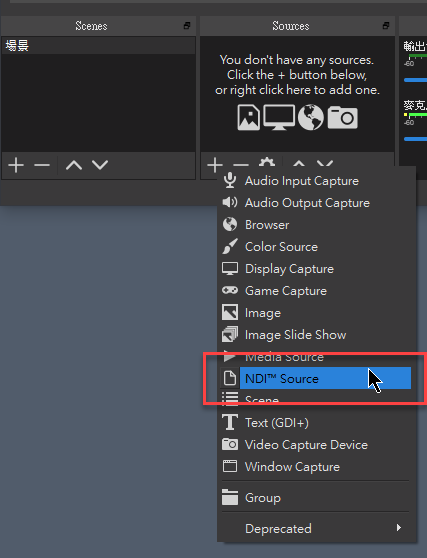
Input
當要將外部的 NDI Source 加到 OBS 內,可以透過 add NDI Source 的方式完成
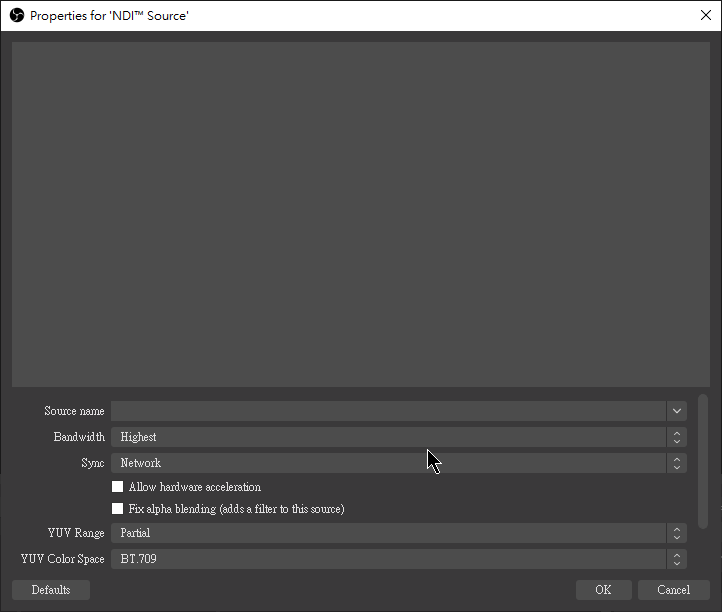
當區域網路內有 NDI Source 存在時,Source name 的下拉選單就可以看到該來源的名稱
- Bandwidth: 頻寬使用量,在不使用 NDI|HX 的模式下,選擇 Highest 的可以取的高畫質低延遲的影像,這裡指的低延遲,大概就一個 frame 的延遲,但頻寬使用就很高,這也是為什麼一定要在使用有線網路的環境下跑
- 其他的設定基本上預設就可以了
按下 Ok 完成後,剩下的操作就跟其他 OBS 的操作一樣,很簡單的
Output
如果想要讓 OBS 所設定好的畫面輸出給其他支援 NDI 的軟體或介面使用的話,可以開啟 output 的功能
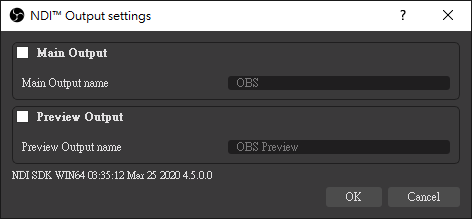
當開啟 Output 時,OBS 也會認定目前處於直播的狀態,所以相關的設定也會被關起來不能被修改。以下為一些可以使用的情境
- NDI Virtual Input: 將 NDI Source 模擬成 Webcam,讓可以使用 webcam 的軟體看到此訊號
- 第二台電腦的直播訊號來源,因為直播需要消耗主機支援,可以透過使用第二台電腦來減少主電腦的資訊損耗,這時候透過 NDI 就可以很簡單的將訊號傳給第二台電腦
- 擷取桌面。給直播主機使用,除了使用 OBS 擷取桌面外,也可以使用這一個軟體
- VMIX Desktop capture 軟體 (下載位置),使用方式很簡單,下載開啟就可以使用了
- 如果 NDI Source 抓不到,可能是防火牆的問題
Filter
OBS-NDI 還有另外一個很實用的功能,就是可以將某 Source 設定為單獨輸出的 NDI Source,但這邊就需要使用 Filter 的功能

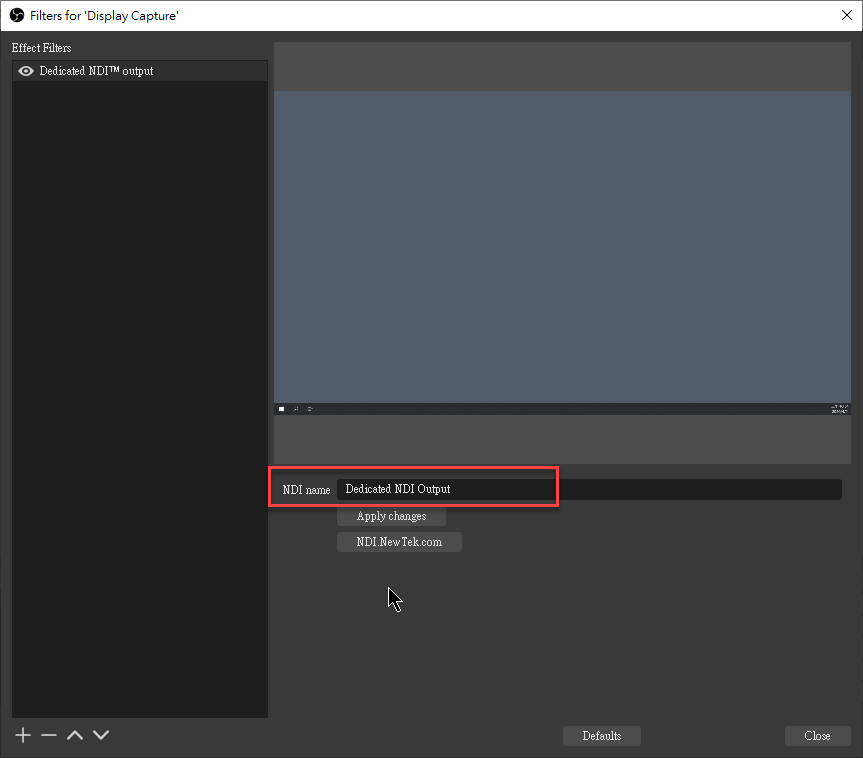
- NDI Name 的地方就是輸出出去的名稱,這樣子除了 Main/Preview 的訊號外,還可額外取得某 Source 的 NDI 訊號
這功能就可以讓設定直播畫面更加有彈性,當然除了影像外,聲音也可以設定一樣的 Filter,但就只有聲音訊號
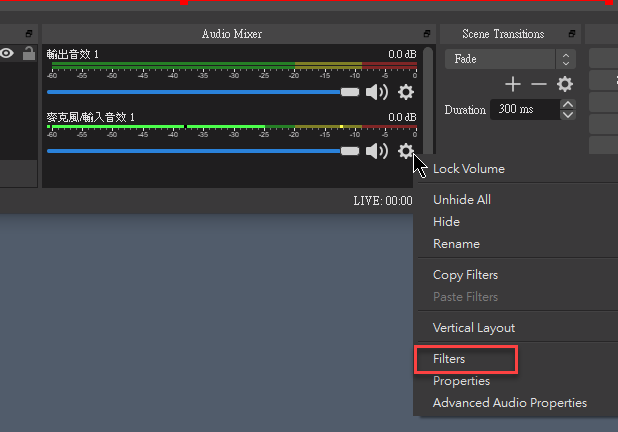
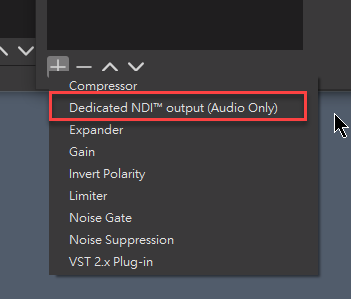
延遲測試